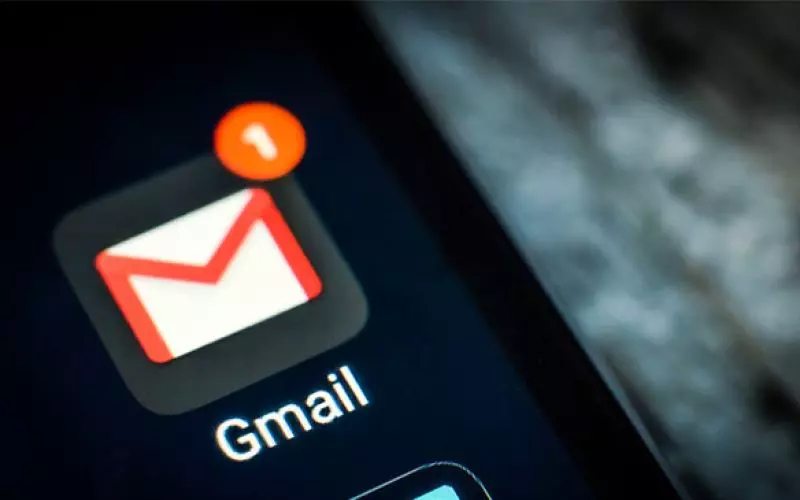How to Best Utilize Your Email
If you're a premium member of Web For Actors, you will be given your own domain name and your own personalized email address. For this example, let's use ActorER.com and contact@ActorER.com. At this point you will be given 2 options:
Accessing Email Option 1:
You can get an inbox for your emails coming to contact@ActorER.com which means you'll be able to set up a separate inbox on your mobile devices and you'll have to log into your webmail on your computer. The address of your mailbox would be webmail.your-domain.com or in this case, webmail.ActorER.com.
Accessing Email Option 2:
You can request to forward your email to your existing account. For instance, you can say "forward my contact@ActorER.com to my gmail at actorer@gmail.com". This means that all the emails going to contact@ActorER.com will end up in your existing gmail inbox.
Which one is better?
That really depends on you. If you want to completely separate your work life from personal life, the former option might be the way to go, but I always recommend the forwards because it means you don't have to learn any new routines. Most major email clients can handle incoming emails quite well by filtering them and you can also set up email aliases so you can choose which email you want to respond with. Since I use gmail, and this blog post is titled accordingly, let's take a look what you can do next.
Before I start, I want to point out my current gmail setup. I currently show 100 items per page with Smart Compose (which is a rather new feature), conversation view on, and my inbox is set up to "Unread first" and no markers. Finally, my chat is off and unread message icon is on. I don't use "Canned Responses" because I use Docsify instead.
Gmail Trick #1: Setting up Aliases
I'll start with this one as it's connected to you getting a new email address through Web For Actors. Aliases are new email addresses you want to connect to your gmail. Rather than switching inboxes back and forth, gmail allows you to easily select which email address you want your emails to send from. To add a new alias click on the "gear" icon which opens settings and select "Accounts and Import". In the "Send mail as" section click "Add another email address". A pop-up will open. You will enter your name and your new email address and click "Next Step". Here you will have to provide your SMTP settings. If you're a Web For Actors customer, your SMTP server will be cs1005.webhostbox.net, your username is your email, and your password is whatever you set or what we've sent you. Click "Add Account" and it will ask you to verify the confirmation code, so now check your email. It might take a minute. Once you get it, copy the code and paste it in the provided field and click "Verify". That's it. Now if you click "Compose" you will have the option to select your new email address in the "From" field.
Gmail Trick #2: Turning off the Chat.
If you ask me, not only does the google chat get in the way of my labels, many times it's buggy and shows old messages in bold as if they were unread. Not to mention it's yet another distraction from doing the task at hand. Well, it's really your call if you want to keep it. You can turn it off by going to settings, then chat, then clicking "Chat Off" and "save changes", but if you want keep it, consider moving it to the right pane. You may do so by clicking "Advanced" and scrolling down to the "Right-side chat". Click Enable. Save Changes, and here you go. Now, your labels are always unobstructed. And speaking of labels...
Gmail Trick #3: Labeling Everything!
First, I will get rid of chat. I definitely don't want it. Okay, labels. I LOVE labels. I love organizing and I love the fact that my inbox is always neat and I know where to find what I'm looking for. Labels play a huge role in that. Now, that I added my Actor E.R. email, I'll create a label for it as well. I click "More" > "Create a new label", and since I have my own sorting system with all caps, I will enter "05. ACTOR ER" and click "Create". and since everything I do has to be color coded, Actor ER will have a purple color, so I hover over the new label, click 3 dots and select "purple".
Now, to assign a label to something in my inbox, all I have to do is drag the label onto the email (or drag the email into the label) and boom, it's labeled, color coded and I know exactly what the email is with a quick glance without even reading a subject line. Now if I choose to archive this email, it will go away from my inbox, but it will still be accessible under the newly created label. Better yet, if it's an email you want to get back to later, you can right click on the subject line and mark it as "Unread", that will make label title bold and add a little count number to the side.
Gmail Trick #4: Filter with Labels.
Okay, so labeling everything is all good, but you don't want to label every incoming email, right? Filters are super awesome as you can teach google how to handle your incoming emails. For instance, I love Taraji, and I'd love to hang out with her on the set of Empire, but I don't really want to see Prizeo emails in my inbox on a daily basis. My options are to hit "Unsubscribe" or I can click on the 3 dots, and select "Filter messages like this" - since this is related to subscriptions, it will recognize the list, so all I have to do is click "Create filter", and on the next page select "Skip the inbox" and "Apply the label: Donations". I will apply it to two conversations and hit "Create filter". And now, all emails from Prizeo will be automatically hidden in my Donations label.
And since we're on the topic of new email, I want all the emails sent Actor ER labeled accordingly so I can see what the email is before even reading a subject line. So, I do the same thing - 3 dots, "Filter messages like this", but this time I will set "To" to be my new email address, and then I will still keep it in the inbox, I just want a label pre-populated, so I apply the label "05. ACTOR ER" and that's it. Now all new emails coming into this address will have a nice purple label, and when I archive them, they will all end up in their own folder.
Gmail Trick #5: Undo Send.
This used to be a gmail lab back in the day, but since it was so popular with users, they added it as part of your settings. All you have to do is click the gear icon, select Settings, and your Undo Send setting will be here, probably set to 5 seconds, but I like to have it higher than that. 10 or 20 seconds give me a bit more time to second guess myself.
Gmail Trick #6: Signatures.
On the same settings page you will see signature options as well, and now that you've added a new email address you can also create a unique signature to be added to each email. For instance, I would like to add "IADB.com is now the hub for all things Actors. It truly is the Internet's Actors' Database". Now each time I will respond from my Actor ER email, it will add this signature in the footer. Don't forget to put your website address in there, people you email WILL click it, so make sure your website is up to par. Need more ideas on what to do with your signature? Try our free signature generator.
Gmail Trick #7: Smart Compose.
How smart is Google? It's pretty darn smart. Can it predict your sentences? It sure can. So if you want to save yourself some time, go to settings again and make sure your Smart Compose is turned on. Save it and now let's hit Compose and write an email. "Dear actor," Nothing crazy happening yet... "Ho" there it goes, google fills in my sentence with "w are you?" If I'm happy with that, I can click "tab", if not, I just continue typing, let's hit "tab". "Is there anything I c" and here we go again "an help you with?" is filled in automatically. I never told gmail what to write, but we often times finish each others s... andwiches!
Bonus Trick: Daily agenda from Google Calendar.
If you're like me and you use Google Calendar along with your Gmail, you may want to opt in to getting daily agenda emails sent to you at 5am every morning in your time zone. Each calendar has its daily agenda setting. You can hover over the little arrow next to the calendar in question, and click "Edit Notifications" then check the checkbox on the bottom. Don't forget to click "Save"